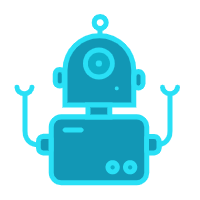前言
在国产系统 UOS/Deepin下实现 VNC远程连接桌面的配置方法。
安装步骤如下
步骤1 :安装x11vnc
apt-get install x11vnc -y
或者下载x11vnc离线包
dpkg -i *
相关的离线安装包可以在/var/cache/apt/archives目录下获取
步骤2 :初始化x11vnc
#x11vnc
完成后按ctrl + c 退出即可
经过验证,该步骤可以不用执行也是可以的。
步骤3 :设置VNC连接密码
x11vnc -storepasswd /etc/x11vnc.pass
执行过程中会要求输入连接密码并保存到x11vnc.pass文件中,并且是以密文形式保存。
步骤4 :编写服务脚本,实现开机启动
服务文件完整路径是
/lib/systemd/system/x11vnc.service
完整内容如下:
[Unit]
Description=Start x11vnc at startup
After=multi-user.target
[Service]
Type=simple
ExecStart=/usr/bin/x11vnc -auth guess -forever -loop -noxdamage -repeat -rfbauth /etc/x11vnc.pass -rfbport 5900 -shared -ultrafilexfer -bg -o /var/log/x11vnc.log
ExecStop=/usr/bin/killall x11vnc
[Install]
WantedBy=multi-user.target
修改文件权限,修改用户和组
sudo chmod 755 /lib/systemd/system/x11vnc.service
sudo chown root:root /lib/systemd/system/x11vnc.service
步骤5 :配置启动服务、重启生效
sudo systemctl enable x11vnc.service #设置开机启动
sudo systemctl daemon-reload #重新加载服务管理配置信息
sudo systemctl start x11vnc.service #启动服务器
sudo systemctl status x11vnc.service #查看服务状态
sudo reboot
步骤6 :Windows系统安装VNC客户端
-
下载并安装VNC Viewer 下载地址:https://www.realvnc.com/en/connect/download/viewer/
-
连接 运行VNC Viewer 在地址栏中输入UOS系统的IP地址,回车连接(输入上面步骤3中设置的密码)
常见问题
- 服务端 查看服务是否启动,5900端口是否被监听
netstat -ntlp
- 服务不正常
查看是服务是循环启动,先停止服务,手动执行start命令
/usr/bin/x11vnc -auth guess -forever -loop -noxdamage -repeat -rfbauth /etc/x11vnc.pass -rfbport 5900 -shared -ultrafilexfer -bg -o /var/log/x11vnc.log
# 清除缓存,重启图形服务
x11vnc -ncache 10
systemctl restart lightdm
- 客户端 在windows客户端查看端口是否被防火墙阻断 或关闭防火墙
telnet ip地址 5900
特别说明
x11nvc各种参数的参考资料见 https://linux.die.net/man/1/x11vnc 。 x11vnc是一个VNC Server,并没有带vnc client。目前推荐的客户端是TigerVNC’s vncviewer。 x11vnc源码下载地址是 https://github.com/LibVNC/x11vnc